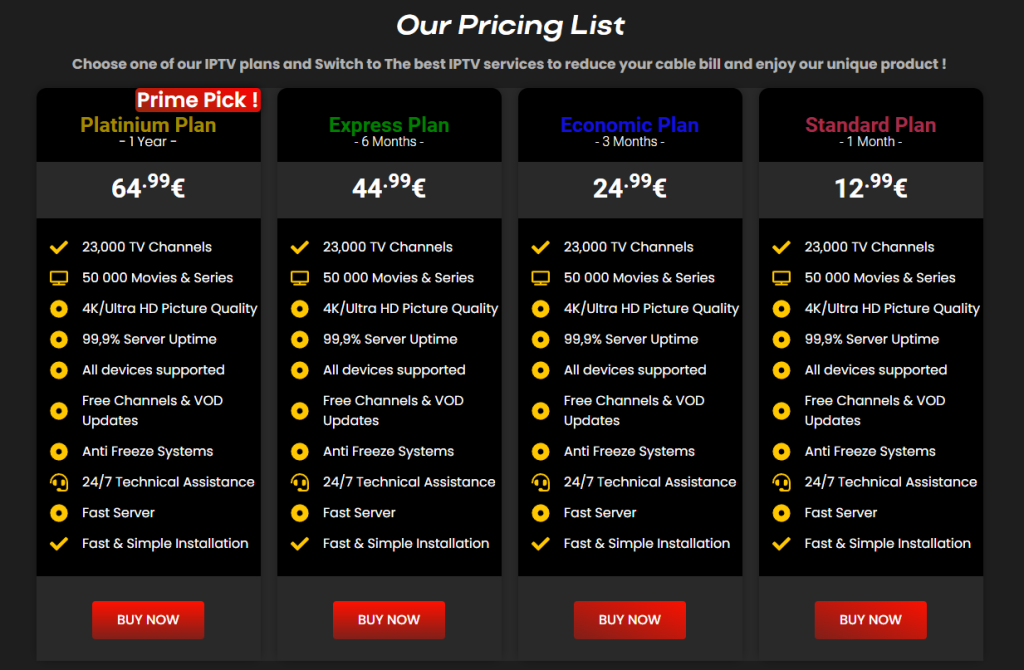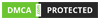Introduction: Why Tivimate is a Game-Changer for Windows Users
Hey there, fellow cord-cutter! 👋 If you’re tired of paying ridiculous cable bills but still want premium live TV, you’re in the right place. As someone who’s tested nearly every IPTV solution out there, I can confidently say that Tivimate IPTV Player is hands-down the best option available – especially when paired with a premium service like IPTV Trends. How to install tivimate iptv player windows 11.
Originally designed for Android devices, Tivimate brings a level of polish and functionality to IPTV that most apps can’t match. The good news? With just a few simple steps, you can enjoy this fantastic player on your Windows 11 PC or laptop. I’ve been using this exact setup for over a year now, and it’s completely transformed how I watch TV.
In this comprehensive guide, I’ll walk you through:
- The foolproof method to install Tivimate on Windows 11
- How to optimize it for buttery-smooth 4K streaming
- Pro tips I’ve learned from using this setup daily
- Solutions to common issues you might encounter
So grab your favorite beverage, get comfortable, and let’s turn your Windows PC into the ultimate IPTV powerhouse!
Why install Tivimate IPTV Player Windows 11 is Worth the Effort
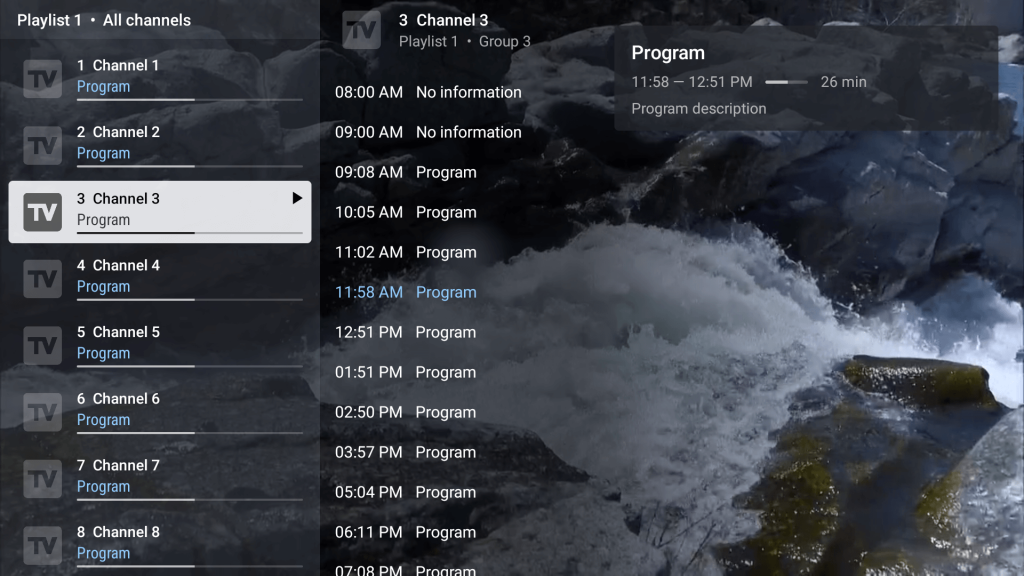
Before we dive into the installation, let me explain why going through this process is absolutely worth it. I’ve tested dozens of IPTV solutions, and here’s what makes Tivimate stand out:
💎 Premium User Experience
Unlike clunky, ad-filled IPTV apps, Tivimate offers a clean, intuitive interface that actually feels like a premium product. The Electronic Program Guide (EPG) implementation is the best I’ve seen – it makes channel surfing enjoyable rather than frustrating.
🎮 Complete Customization
With Tivimate, you can:
- Organize channels exactly how you want them
- Create custom groups and favorites
- Adjust the interface to match your preferences
- Set up parental controls for family viewing
📺 Multi-View Magic
This feature alone is worth the setup. As a sports fan, being able to watch four live games simultaneously on one screen is revolutionary. During last year’s March Madness, this saved my bracket (and my sanity).
⚡ Rock-Solid Performance
When properly configured (which we’ll cover), Tivimate delivers smooth, buffer-free streaming – especially when paired with a quality service like IPTV Trends. I’ve had streams running for 8+ hours without a single hiccup.
🔄 Regular Updates
The developer constantly improves Tivimate with new features and optimizations. Just last month, they added enhanced catch-up functionality that’s been a game-changer for my viewing schedule.
What You’ll Need Before Starting
Let’s make sure you have everything required for a seamless installation:
✔️ Hardware Requirements
- Windows 11 PC (64-bit recommended)
- 4GB+ RAM (8GB ideal for best performance)
- Modern CPU (Intel i5 or equivalent minimum)
- SSD storage (for faster loading times)
Pro Tip: If your PC supports it, enable hardware virtualization in BIOS for better emulator performance. This made a noticeable difference in my setup.
🌐 Internet Connection
- Minimum 25Mbps for HD streaming
- 50Mbps+ recommended for 4K/FHD
- Wired Ethernet connection preferred (Wi-Fi 6 works well too)
💻 Software Requirements
- Bluestacks 5 (or newer) – The most stable Android emulator for IPTV
- Tivimate APK (latest version)
- Active IPTV subscription (I recommend IPTV Trends for reliability)
Personal Experience: I initially tried using an older laptop with 4GB RAM, and while it worked, upgrading to a system with 16GB RAM made a night-and-day difference in multi-view performance.
Step-by-Step Installation Guide
Now, let’s get Tivimate running on your Windows 11 machine. Follow these steps carefully:
Step 1: Install Bluestacks 5
- Visit the official Bluestacks website
- Download the latest version (currently Bluestacks 5)
- Run the installer with default settings
- Complete the initial setup wizard
Important: During installation, if you see a message about “Hardware Virtualization,” you’ll need to enable this in your BIOS. The installer usually provides clear instructions for your specific PC model.
Step 2: Optimize Bluestacks Settings
For the best Tivimate experience, we need to tweak some settings:
- Open Bluestacks settings
- Go to Performance tab:
- Set CPU allocation to 4 cores (or maximum available)
- Set RAM to 4GB (or 50% of your total RAM)
- Enable High Performance mode
- In Graphics tab:
- Set graphics engine mode to Performance
- Enable Hardware decoding
- Set graphics renderer to OpenGL
- Save settings and restart Bluestacks
Pro Tip: These settings significantly improved my streaming quality. Before optimizing, I experienced occasional stuttering during peak viewing times.
Step 3: Install Tivimate IPTV Player
There are two methods to install Tivimate:
Method 1: Via Google Play Store
- Open Play Store within Bluestacks
- Search for “Tivimate IPTV Player”
- Install the official version
Method 2: Sideload APK (Recommended)
- Download the latest Tivimate APK from a trusted source
- In Bluestacks, click “Install APK” button
- Select the downloaded file
- Wait for installation to complete
Why I Recommend Sideloading: The Play Store version sometimes lags behind in updates. By sideloading, you ensure you get the latest features and bug fixes immediately.
Step 4: Configure Tivimate with IPTV Trends
Now for the exciting part – connecting to your IPTV service:
- Open Tivimate
- Go to Settings > Playlists
- Click “Add Playlist”
- Choose your preferred method:
- M3U URL (provided in your IPTV Trends login area)
- Xtream Codes (enter credentials from IPTV Trends)
- Wait for channels to load
- Configure EPG (Electronic Program Guide):
- Go to Settings > EPG
- Add EPG source (provided by IPTV Trends)
- Set update frequency to 24 hours
- Organize your channels:
- Create favorite groups
- Hide unwanted channels
- Set up parental controls if needed
Personal Note: The first time I set this up, I spent hours organizing my channels perfectly. Now when friends see my setup, they think it’s some premium cable service!
Advanced Configuration for Power Users
Take your Tivimate experience to the next level with these pro tips:
🚀 Performance Tweaks
- Enable AFR (Auto Frame Rate) in Playback settings
- Adjust buffer size based on your internet speed
- Disable unnecessary animations in UI settings
🎛️ Remote Control Options
- Use a wireless air mouse for couch navigation
- Configure keyboard shortcuts for quick access
- Set up Android remote control apps for phone control
📡 Network Optimization
- Prioritize Bluestacks traffic in your router QoS settings
- Use a VPN if your ISP throttles streaming
- Consider a powerline adapter if WiFi is unstable
Real-World Example: After enabling AFR and adjusting buffer size, my sports streams went from occasional stuttering to perfectly smooth playback, even during high-motion scenes.
Troubleshooting Common Issues
Even with the best setup, you might encounter some hiccups. Here’s how to solve them:
🔄 Buffering or Freezing
- Check your internet speed (aim for consistent 25Mbps+)
- Try different servers in your IPTV Trends dashboard
- Reduce video quality temporarily
- Close background apps in Windows
❌ Playlist Not Loading
- Double-check your IPTV Trends login credentials
- Verify the M3U URL is correct
- Restart Bluestacks
- Try a different network connection
⚠️ Bluestacks Performance Issues
- Increase allocated RAM/CPU
- Update graphics drivers
- Disable Windows Game Mode
- Try the Pie 64-bit version of Bluestacks
Pro Tip: The IPTV Trends support team is surprisingly responsive if you encounter service-specific issues. Don’t hesitate to reach out to them.
Why IPTV Trends is the Perfect Companion for Tivimate
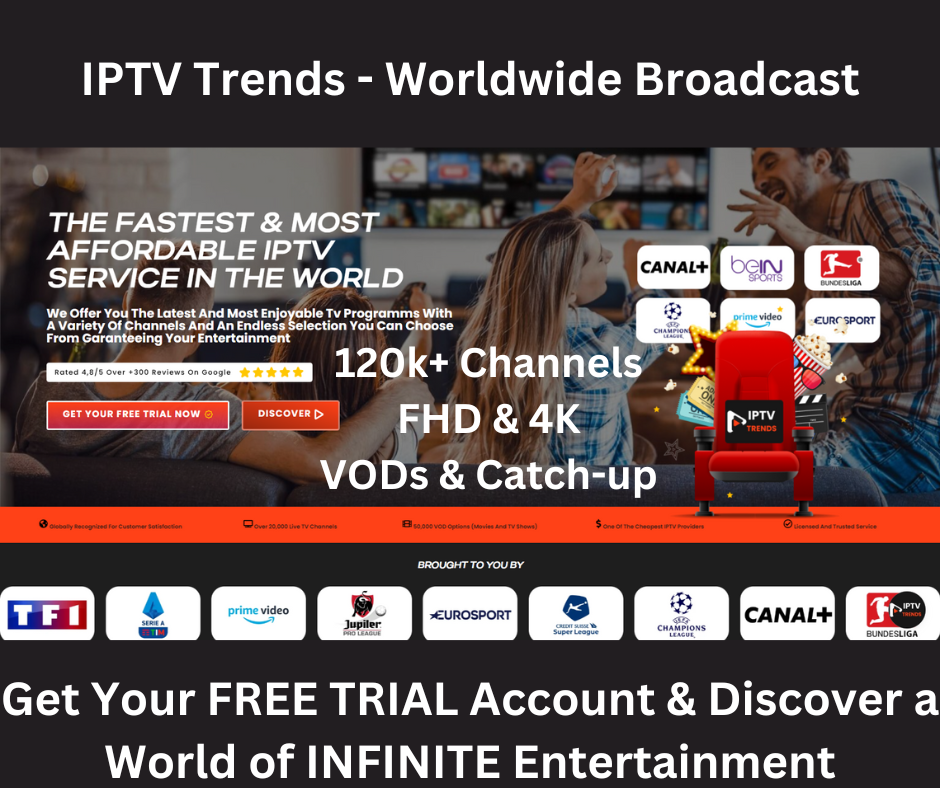
After testing numerous providers, here’s why IPTV Trends stands out:
✔️ Reliability
- 99.9% uptime in my experience
- Minimal buffering when properly configured
- Consistent channel availability
🌍 Content Selection
- 15,000+ live channels
- 60,000+ VOD titles
- Specialized sports and PPV packages
🔧 Compatibility
- Works flawlessly with Tivimate
- Multiple connection options (M3U/Xtream Codes)
- Easy to set up with our configuration
💰 Value
- Competitive pricing with frequent promotions
- Flexible subscription options
- Reliable customer support
- Huge IPTV Trends Review center
Personal Experience: I’ve been using IPTV Trends for over a year now, and it’s been rock-solid. The few times I’ve needed support, they’ve responded within hours.
Final Thoughts: Your Ultimate Streaming Setup Awaits
Congratulations! You’re now ready to enjoy the best IPTV experience available on Windows 11. With Tivimate and IPTV Trends, you’ve got a combination that rivals (and often surpasses) traditional cable TV.
Here’s what to do next:
- Grab your IPTV Trends subscription if you haven’t already
- Fine-tune your Tivimate settings to match your preferences
- Explore all the features – you’ll keep discovering new ones!
- Share this guide with fellow cord-cutters
Remember, the initial setup might take some time, but the payoff is absolutely worth it. I now have a streaming setup that:
- Costs a fraction of cable
- Offers more channels and content
- Provides better picture quality
- Gives me complete control over my viewing experience
Ready to transform your TV experience? Get started with IPTV Trends today and unlock the full potential of Tivimate on Windows 11!
Got questions or run into any snags? Drop a comment below – I’m happy to help fellow streamers get the most out of their setup. Happy streaming! 🎬🍿